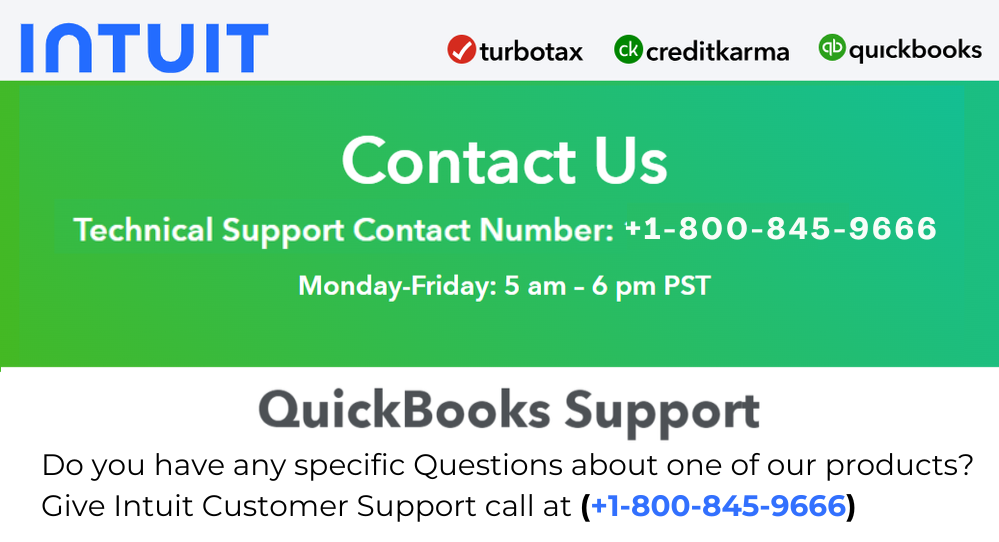QuickBooks is a powerful tool that helps businesses manage their finances efficiently. However, users sometimes encounter issues, such as being unable to save documents as PDFs. This can be frustrating, especially when you need to share invoices, reports, or other documents. If you’re facing this problem, don’t worry. Here’s a comprehensive guide to help you resolve the "Save as PDF" issue in QuickBooks. For personalized assistance, you can always call +1-800-845-9666.
Common Causes of PDF Save Issues in QuickBooks
-
PDF Converter Issues: QuickBooks uses an internal PDF converter to create PDF files. Problems with this converter can prevent files from being saved as PDFs.
-
Printer Settings: Misconfigured printer settings or drivers can interfere with the PDF creation process.
-
QuickBooks Installation Issues: Corrupted or incomplete QuickBooks installation can lead to various errors, including PDF save issues.
-
Compatibility Issues: Outdated versions of QuickBooks or Windows can cause compatibility problems, preventing proper PDF creation.
Steps to Fix QuickBooks Save as PDF Issue
Step 1: Update QuickBooks
First, ensure you are using the latest version of QuickBooks. Updates often include bug fixes and improvements that can resolve many issues.
- Open QuickBooks.
- Go to the Help menu.
- Select Update QuickBooks Desktop.
- Follow the prompts to install any available updates.
Step 2: Check Printer and PDF Settings
Verify that your printer settings are correctly configured and that the QuickBooks PDF converter is set as the default printer.
- Open the Control Panel on your computer.
- Go to Devices and Printers.
- Right-click on QuickBooks PDF Converter and set it as the default printer.
Step 3: Repair QuickBooks Installation
A corrupted QuickBooks installation can cause various issues, including problems with saving as PDF. Repairing the installation can fix these issues.
- Open the Control Panel.
- Go to Programs and Features.
- Select QuickBooks and click on Uninstall/Change.
- Choose the Repair option and follow the on-screen instructions.
Step 4: Use QuickBooks PDF & Print Repair Tool
Intuit provides a tool specifically designed to fix PDF and printing issues in QuickBooks.
- Download the QuickBooks Tool Hub from the official Intuit website.
- Install and open the tool.
- Select Program Problems.
- Choose QuickBooks PDF & Print Repair Tool and let it run.
Step 5: Verify Windows Permissions
Ensure that QuickBooks has the necessary permissions to create and save PDF files.
- Navigate to the QuickBooks installation folder.
- Right-click the folder and select Properties.
- Go to the Security tab and ensure that your user account has full control.
Step 6: Seek Professional Help
If none of the above steps resolve the issue, it’s time to seek professional assistance. Call +1-800-845-9666 to speak with a QuickBooks expert who can provide personalized support and troubleshoot the problem further.
Conclusion
Encountering issues with saving as PDF in QuickBooks can be disruptive, but with the right steps, you can resolve the problem. By updating QuickBooks, checking printer settings, repairing the installation, and using the QuickBooks PDF & Print Repair Tool, you can often fix the issue. If you need further assistance, don’t hesitate to call +1-800-845-9666 for expert help. Keeping your software running smoothly is essential for maintaining efficient business operations.